Play Store 앱 등록하기 직접 해보면서 설명합니다.
Play Store를 등록하는 곳은 Play Store Console입니다.
개발자 계정은 비용을 내고 등록하면 되는데 여기는 생략하겠습니다.
오늘 올릴 앱은 최근에 강좌와 함께 작성한 idea market입니다.
앱 세부 정보 입력하기
아래 버튼을 누르면 앱 만들기 시작합니다.
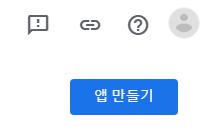
앱 이름
Play Store에서 한번 찾아봤습니다.
같은 이름이 없네요.
향후 앱 이름이 검색이 되려면 중복되는 이름이 많이 없어야 합니다.
그러면서 또 너무 특이한 이름이면 또 검색이 안됩니다.
기본 언어
한국 시장을 목표로 하면 한국어만 하는게 편합니다.
번역 귀찮거든요.
하지만 저는 Global 시장을 목표로 하기 때문에 영어로 설정했습니다.
앱 또는 게임
당연히 게임이 아니니 앱을 했습니다.
하지만 게임을 할 경우 우리나라의 경우 게임물 심의를 반드시 거쳐야 합니다.
그렇지 않으면 앱이 삭제됩니다.
유료 또는 무료
앱 게시하기 전까지는 선택할 수 있지만, 게시해버리고 나면 무료에서 유료로 변경은 불가합니다.
저는 향후 인앱결제를 계획하고 있으므로 앱은 무료로 선택하였습니다.
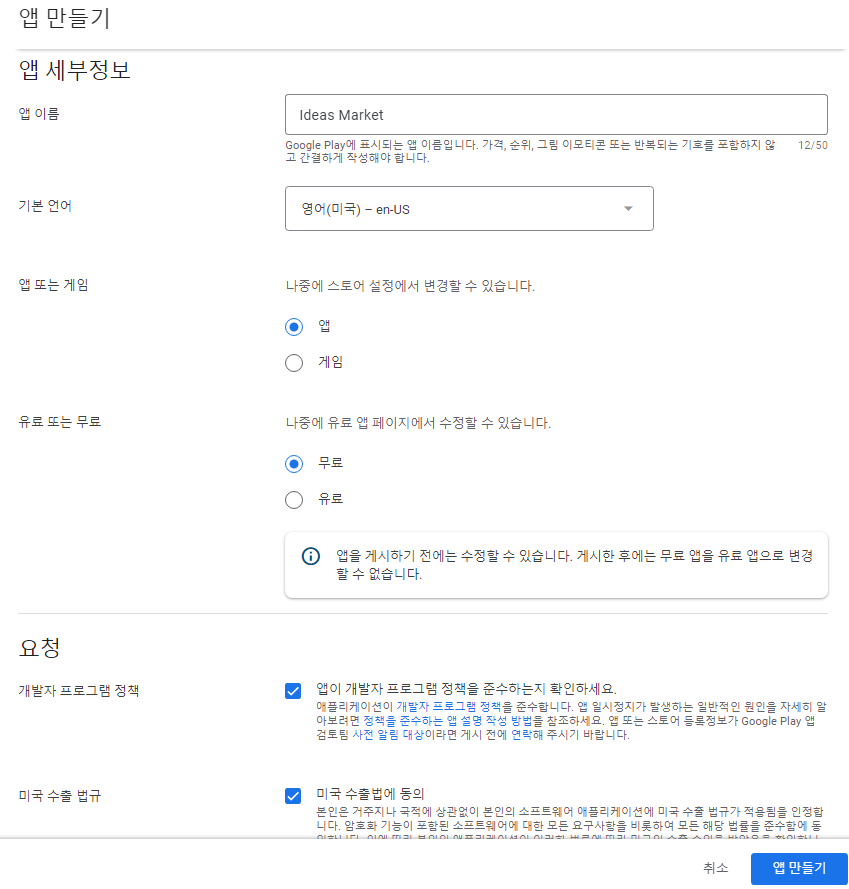
대시보드 보기
다음과 같이 대시보드의 앱 설정의 앱 코넨츠에 관한 정보 입력을 먼저 마쳐야 합니다.
저는 앱의 분류및 표시되는 방식 관리 부분들을 마치고 스크린샷을 찍었습니다.
모두 완료하면 7/7 완료가 됩니다.
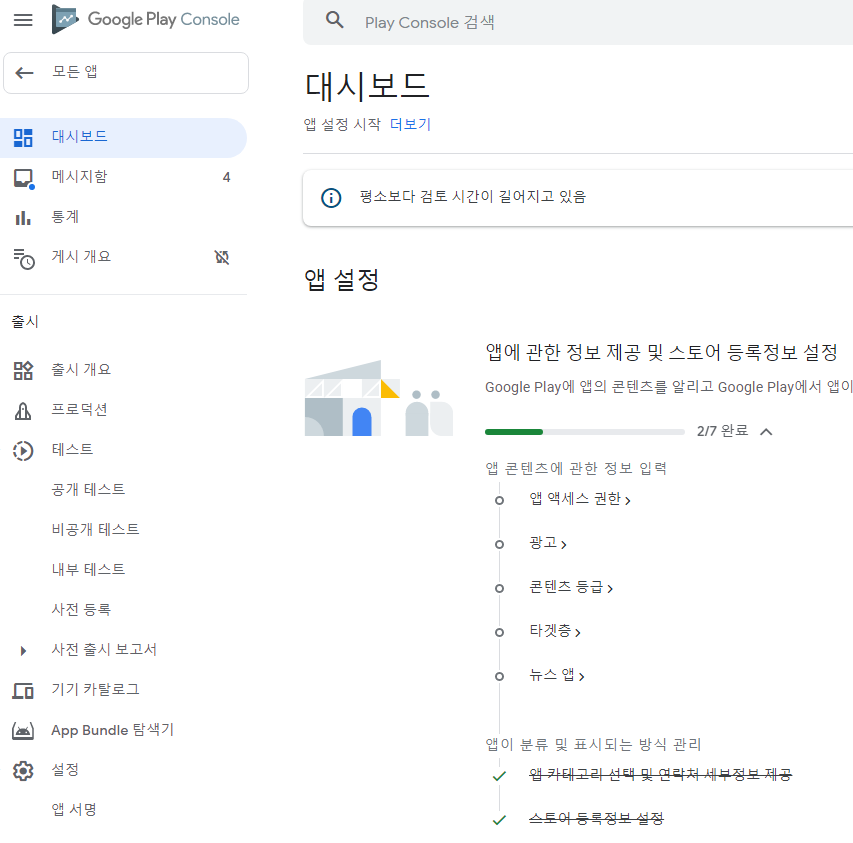
기본 스토어 등록정보
여기가 가장 힘듭니다.
일단 빨리 하고 싶은게 먼저인데 Image를 요구에 맞게 넣어야 하거든요.
- 앱 세부정보 적습니다.
- 앱 아이콘 등록합니다. 512×512 사이즈여야 합니다. AppIcon 만들어주는 사이트 에 들어가서 이미지를 등록해주면 아이폰, 안드로이드의 각 사이즈에 맞게 이미지를 만들어줍니다. 여기에서 512×512 사이즈 이미지도 만들어주어 등록했습니다.
- 그래픽 이미지 등록합니다. 반드시 1024×500 사이즈여야 합니다. 1000×500으로 했더니 안되네요.
- 스크린샷은 다음 조건이 필수입니다. 태블릿은 가로, 휴대폰은 가로나 세로 모두 가능합니다. (단 최소 2장 이상) 그래서 저는 최대한 가로로 만들어 모두 적용시켰습니다. 세로는 테스트로 하나 만들어 휴대폰 스크린샷에 추가해봤습니다.
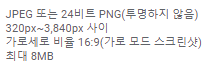
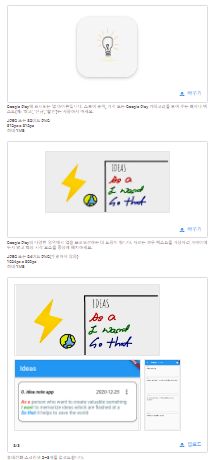
스토어 설정
앱 카테고리
저는 앱과 생산성 카테고리로 선택했습니다.
스토어 등록정보 연락처 세부정보
이메일 주소는 당연히 입력하겠지만 웹사이트가 * 표가 없어서 넘어가게 됩니다.
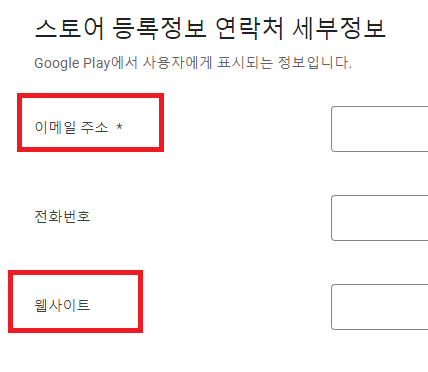
하지만 웹사이트가 당장은 아니지만 언젠가 있어야 합니다.
이유는 나중에 애드몹 광고를 하게 되면 app-ads.txt 라는 파일의 서버가 필요한데 이때 여기 적은 웹사이트 경로에서 app-ads.txt를 가져옵니다.
저는 firebsse의 무료 호스팅을 사용했습니다.
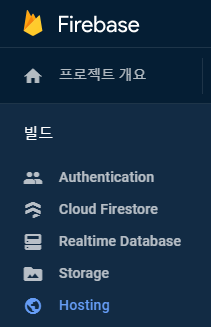
앱 콘텐츠에 관한 정보 입력
앱 엑세스 권한
특수한 액세스 권한 없이 모든 기능 이용 가능 으로 설정하였습니다.
광고
저는 광고를 실을 예정이니 있다고 했습니다.
콘텐츠 등급
설문을 하고 나면 콘텐츠 등급을 부여받습니다.
저는 나중에는 인 앱 판매등을 고려하고 있지만 아직은 하지 않으니 안함으로 표시하였습니다.
즉, 이후에 콘텐츠 등급은 재부여 받을 수 있습니다.
타겟층
저는 대상 연령을 가급적 성인으로 합니다.
게임이 아닌 이상 저연령을 대상으로 할 필요까지는 없구요.
굳이 그럴만한 앱이 아니기 때문입니다.
그리고 타겟층이 넓어지면 넓어질 수록 정책 오류를 범할 가능성이 높아질 수 있을것 같아서입니다.
뉴스 앱
아니라고 표시했습니다.
Play Store 앱 등록하기
이제 앱을 등록해보아요.
대시보드에서 다른 것들을 스킵하시고 바로 “Google Play에 앱 개시”로 오셔요.
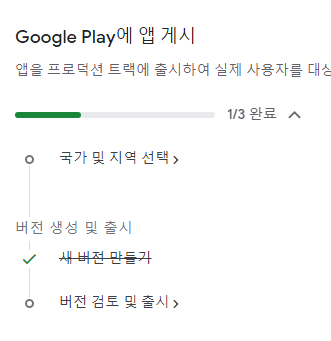
프로덕션 버젼 만들기
Play 앱 서명 사용하기를 선택합니다.
App Bundle 및 APK
빌드한 app bundle이나 APK를 등록합니다.
끌어다 놓으면 됩니다.
오류가 없으면 업로드 성공합니다.
출시 노트
첫 등록이니 앞서 적었던 앱 상세 설명을 그대로 옮겨 적었습니다.
국가/지역 선택
사용 가능한 국가를 모두 선택했습니다.
버전 출시 검토
국가/지역 선택까지 완성되고 나면 이제 버전 출시 검토를 신청합니다.
모든 절차를 마치면 아래 메뉴 페이지의 맨 우측 하단에 버전 검토를 누르면 됩니다.
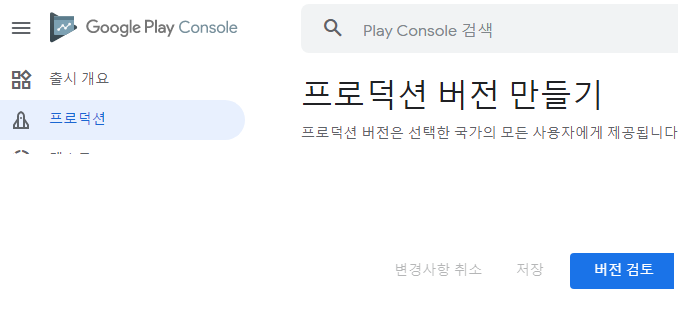
프로덕션 트랙으로 출시 시작
이제 완료되었습니다.
출시 완료하였습니다.
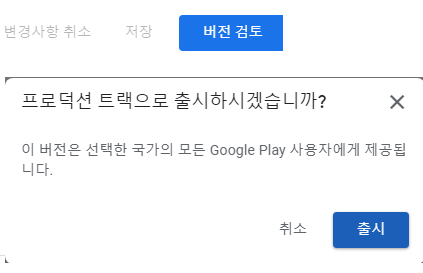
업데이트 상태
다음과 같이 출시하고 나면 검토 중 상태로 있습니다.
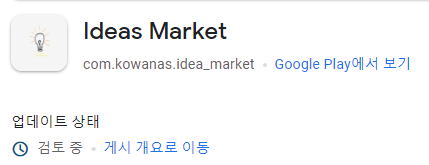
메시지가 좀 달라진것 같습니다.
전에는 게시 보류중이라고 떴었는데 지금은 검토중이네요.
어쨌든 이 시간은 몇 일 걸립니다. 보통은 1주일 정도 걸린다고 되어 있는데, 앱을 최초 출시하는 경우인지 아닌지에 따라서 차이가 좀 있는것 같습니다.
관련된 글은 1년전에 등록한 글이 있긴 합니다만, 이번에 출시 결과를 가지고 다시 글을 업데이트하도록 하겠습니다.
마치며
앱도 다운 받아서 사용해보시고 원하시는 기능 이야기 부탁드립니다.
맘에 안들어도 별은 좀 5개 부탁드리구요.